Hello guys! we do appreciate your support on our site. This is to inform you that we just add a new feature on Extreme Coded and it known as "Add To Home Screen" this feature notify you of adding Extreme Coded site to your device home screen for easy access to Extreme Coded and fast browsing.
However, if your are a first time visitor you will get the notify about adding Extreme Coded to your device home screen, we do know many of you do know how to add to home screen for those of you that don't know we are going to give you the guidelines on how to easily add to home screen.
» Screen – 640×920 pixels
» Screen – 640×1096 pixels
» Screen – 768×1004 pixels
» Screen – 1024×748 pixels
» Screen – 2048×1496 pixels
Notification you can only get the add to home screen notification when you install new compatible browser or clear your browsing history and cookies data in any of your browser.
SEE ALSO... EMOTICON - You Can Now Use Smile Emoticons On Extreme Codez When Dropping Your Comment
>> First you need this following compatible browser that have the option of "Add To Home Screen" or "Pin To Home Screen"
>> Now, launch your browser and visit this blog via ExtremeCoded.com
>> Once it opens at the site homepage, tap on the 3 (three) vertical dots on the browser, at the top right corner of the screen.
>> Next, scroll down and tap on "Add To Home Screen"
>> You will get a popup, You can then enter a custom title (Optional) for the home screen icon Name it or use the Default name and then tap on "Add".
Extreme Coded website will be added to your device’s home screen.
That's all. A new icon of our website will be created and saved on your device Home screen.
To open your website in Web-App mode, tap the icon that was added to the home screen of your device. You will see the image, if you have one enabled, and your website will display full-screen.
Some platforms offer bonus features. (i.e), Chrome Android opens these websites in their own windows with no browser interface, while Windows 8 and Windows Phone offer live tile updates on some websites.
Android Launch Chrome for Android and open the website or web page you want to pin to your home screen. Tap the menu button and tap Add to homescreen. You’ll be able to enter a name for the shortcut and then Chrome will add it to your home screen.
The icon will appear on your home screen like any other app shortcut or widget, so you can drag it around and put it wherever you like.
Extreme Coded website as a “web app” when you tap the icon, so it will get its own entry in the app switcher and won’t have any browser interface getting in the way.
>> First, open the website you want to pin in Internet Explorer.
>> Next, tap the More (…) button and tap Pin to Start in the menu that appears.
>> Windows Phone 8.1 supports live tile updates from websites that have configured the feature, just as Windows 8 does.
Other popular Android browsers also offer this feature. For example, Mozilla Firefox and others can do this if you tap the menu button, tap the Page option, and tap Add to Home Screen.
If you have another type of smartphone or tablet, it probably has this feature, too. Just open its browser and look in its menu for an named something like “Add To Home Screen” or “Pin To Home Screen.”
>> To remove a website or app shortcut from your device’s home screen, just "Long–Press" the shortcut and drag it to delete icon and remove it.
Other browsers, like Chrome for iOS, don’t offer this feature. Due the limitations in Apple’s iOS, only Apple’s own Safari browser is allowed to do this.
This feature is also available for the following device;
Keep visiting www.extremecoded.com for latest tech updates, free browsing tips, blogging, sports, news, widget and gadgets, entertainment news, hacking and many more.
However, if your are a first time visitor you will get the notify about adding Extreme Coded to your device home screen, we do know many of you do know how to add to home screen for those of you that don't know we are going to give you the guidelines on how to easily add to home screen.
Add to home screen notification Screen size
» Screen – 320×460 pixels» Screen – 640×920 pixels
» Screen – 640×1096 pixels
» Screen – 768×1004 pixels
» Screen – 1024×748 pixels
» Screen – 2048×1496 pixels
Why Should I Add Extreme Coded To My Home Screen
You should add Extreme Coded to your home screen because it serve as a shortcut into Extreme Coded site so that you don't have to be inputting URL each time you want to browse through Extreme Coded.Notification you can only get the add to home screen notification when you install new compatible browser or clear your browsing history and cookies data in any of your browser.
SEE ALSO... EMOTICON - You Can Now Use Smile Emoticons On Extreme Codez When Dropping Your Comment
>> First you need this following compatible browser that have the option of "Add To Home Screen" or "Pin To Home Screen"
- Chrome Browser
- Mozilla FireFox
- Safari
- New Opera
- Maxthon
- Internet Explorer
- Dolphin
>> Now, launch your browser and visit this blog via ExtremeCoded.com
>> Once it opens at the site homepage, tap on the 3 (three) vertical dots on the browser, at the top right corner of the screen.
>> Next, scroll down and tap on "Add To Home Screen"
>> You will get a popup, You can then enter a custom title (Optional) for the home screen icon Name it or use the Default name and then tap on "Add".
Extreme Coded website will be added to your device’s home screen.
That's all. A new icon of our website will be created and saved on your device Home screen.
To open your website in Web-App mode, tap the icon that was added to the home screen of your device. You will see the image, if you have one enabled, and your website will display full-screen.
OTHER DEVICES
Your smartphone or tablet’s device home screen isn’t just for apps. Whatever platform you’re using, you can pin your favorite websites to your home screen so you can quickly access them.Some platforms offer bonus features. (i.e), Chrome Android opens these websites in their own windows with no browser interface, while Windows 8 and Windows Phone offer live tile updates on some websites.
Android Launch Chrome for Android and open the website or web page you want to pin to your home screen. Tap the menu button and tap Add to homescreen. You’ll be able to enter a name for the shortcut and then Chrome will add it to your home screen.
The icon will appear on your home screen like any other app shortcut or widget, so you can drag it around and put it wherever you like.
Extreme Coded website as a “web app” when you tap the icon, so it will get its own entry in the app switcher and won’t have any browser interface getting in the way.
HOW TO ADD TO WINDOWS PHONE
>> The process is similar on Windows Phone.>> First, open the website you want to pin in Internet Explorer.
>> Next, tap the More (…) button and tap Pin to Start in the menu that appears.
>> Windows Phone 8.1 supports live tile updates from websites that have configured the feature, just as Windows 8 does.
Other popular Android browsers also offer this feature. For example, Mozilla Firefox and others can do this if you tap the menu button, tap the Page option, and tap Add to Home Screen.
If you have another type of smartphone or tablet, it probably has this feature, too. Just open its browser and look in its menu for an named something like “Add To Home Screen” or “Pin To Home Screen.”
>> To remove a website or app shortcut from your device’s home screen, just "Long–Press" the shortcut and drag it to delete icon and remove it.
Other browsers, like Chrome for iOS, don’t offer this feature. Due the limitations in Apple’s iOS, only Apple’s own Safari browser is allowed to do this.
This feature is also available for the following device;
- iPhone
- iPad
- iPod Touch
- Windows 8, 8.1 and RT etc.
Keep visiting www.extremecoded.com for latest tech updates, free browsing tips, blogging, sports, news, widget and gadgets, entertainment news, hacking and many more.



















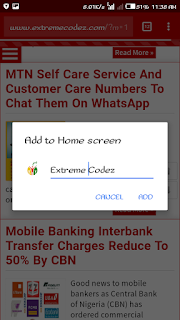




No comments:
Post a Comment
Please Drop Your Comments, after dropping your comment, keep calm, it would take Just few seconds before it appears {°Live°}√
You Want to be notified when we reply your comment? Then tick the "Notify Me" Box.